一位小伙伴把自己的电脑换成了新的固态硬盘作为系统盘。他需要重新安装一个新的操作系统。想安装win11系统体验,但是不知道怎么在新的固态硬盘上安装win11系统。下面小编就为大家带来全新固态硬盘安装win11系统教程。更多win11教程可以到小白一键重装系统官网查看。
我们可以使用U盘重装系统,具体操作步骤如下:
1、先自己下载win11镜像文件,在小白微信公众号回复windows11重装系统一键获取镜像文件,也可以上网下载win11系统镜像解压到非系统盘。
2、准备一个8G以上的U盘,做成系统盘。制作方法请参考:小白U盘制作教程。
3、制作完成后,将之前下载的win11系统镜像文件放入U盘文件目录。然后将U盘插入需要安装的电脑,重启电脑后连续按快速启动键f12或del进入快速启动菜单页面,将启动项设置为U盘。
4、选择第一项pe进入pe系统。
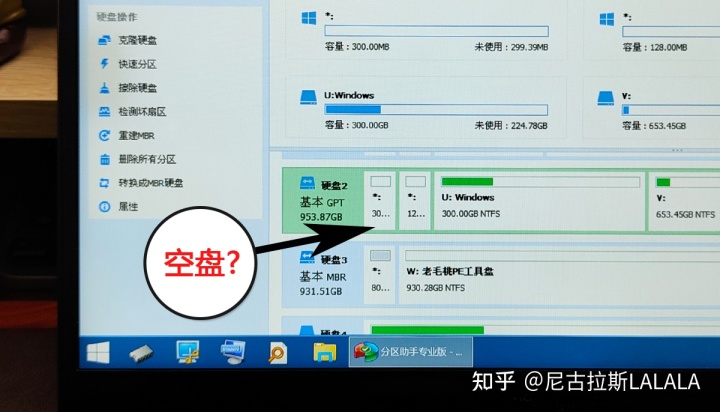
5、进入pe后,双击桌面的diskgenius分区助手,选择固态硬盘,点击快速分区。设置分区数、分区大小和分区类型。卷标【System】的系统盘推荐50G以上。由于选择了 UEFI 引导,因此磁盘类型应选择为 GPT。可以是4096个扇区,确认无误后点击开始执行。
6、分区完成后,如图装好系统分好盘如何4k对齐,GPT分区中会有两个没有盘符的ESP和MSR。这两个分区不要动装好系统分好盘如何4k对齐,看你划分的C盘和D盘就行了。稍等,如果盘符被占用,选择已经占用C盘的盘符,然后选择左侧的【更改盘符】。
7、然后在桌面打开小白安装工具,将之前放在u盘的win11系统安装到c盘。
8、等待安装完成,选择重启电脑,一段时间后进入win11桌面,表示安装成功。
以上是新固态硬盘安装win11系统的教程。有需要的可以参考教程操作。










