大部分电脑都会用到固态硬盘,但是如果想把固态硬盘的性能发挥到极致,最重要的优化就是固态硬盘的4K对齐,不过网上的教程大部分都是简单的提到,还有没有详细了解。清楚了,那么今天小编就开始小编给大家分享三种固态硬盘4K对齐的操作教程。
第一种方法:格式化SSD,然后4K对齐
1、win7系统、win8系统、win10系统内置磁盘管理工具。该工具具有固态硬盘的4K对齐功能。我们只需要在win7、win8或win10的电脑上安装固态硬盘,在桌面右击Computer(This PC),然后右击Manage。
2、然后出现“计算机管理”,然后点击左侧的“磁盘管理”,然后在右侧界面中找到固态硬盘的盘符,点击选中,右键,然后选择“格式”。
在格式化过程中,选择硬盘格式为NTFS,然后点击确定,系统将实现固态硬盘的4K对齐。
方法二:使用fastboot自带的分区工具对SSD进行4K对齐
其实除了使用系统的自动格式化工具将固态硬盘对齐到4K之外,我们还可以使用快速启动内置的分区工具将固态硬盘对齐到4K,这并不难。
1、制作启动盘(U盘启动盘制作教程),将准备好的快速启动U盘启动盘插入电脑Usb接口,然后重启电脑,出现开机画面时,按下电脑启动快捷键选择U盘启动直接进入快速启动Win10PE系统。
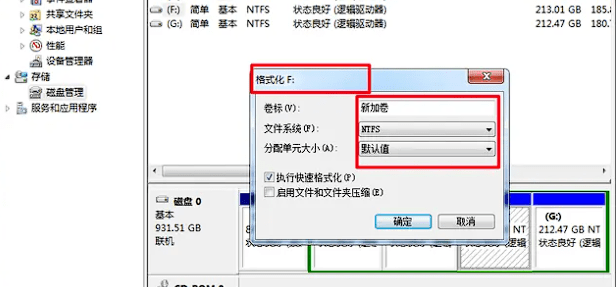
2、进入win10pe系统桌面后,双击桌面上的“更多工具”文件夹,找到并双击文件夹中的“分区工具DiskGenius”图标打开该工具。
3.选择固态硬盘后,点击重新分区,根据需要设置分区数和分区大小,然后选择对齐分区为扇区数的整数倍,选择4096扇区,然后点击“确定”就可以成功4k对齐了。
是的,现在用得最多的就是快速启动U盘启动盘内置的DiskGenius硬盘分区工具(推荐下载U盘启动盘制作工具)。除了直接分区,还可以实现固态硬盘的4k对齐,还可以顺便重建。安装系统,一系列操作都比较简单。
第三种方法:SSD无损4K对齐
以上两种方法都需要对正在使用的硬盘分区进行重新分区或格式化,这会清除硬盘中的数据。因此,对于一些使用固态硬盘不进行4K对齐,但又不想重新分区或格式化硬盘,然后重新安装系统的人系统装好了如何4k对齐,我们可以使用固态硬盘无损4K对齐的方法,所以没有必要格式化硬盘。
以下快速入门编辑器推荐使用ParagonAlignmentTool软件进行无损对齐,但操作前仍需备份重要数据。这种方法的成功率不是100%,以免检索不到数据。
1、直接在电脑上下载 ParagonAlignmentTool。打开后系统装好了如何4k对齐,左边是硬盘,右边是说明。如果显示为绿色,则表示SSD已经4K对齐,如果显示为黄色,则表示尚未对齐4K。这时候直接选择黄色未对齐的硬盘,勾选,然后点击下方的Align Partitons。
2、对齐系统盘时会重新启动并跳转到DOS进行对齐。此过程取决于硬盘的大小和使用情况。硬盘中的文件越少,对齐越好。快捷,适合没有对齐但又不想重装系统的朋友。
另外大家需要注意的是,固态硬盘4k对齐操作过程中,电脑一定要开机,不要强行停止4k对齐操作,否则可能会损坏硬盘,如果你的硬盘显示为粉红色,不支持高级格式化,表示你的硬盘对齐4K没用。










